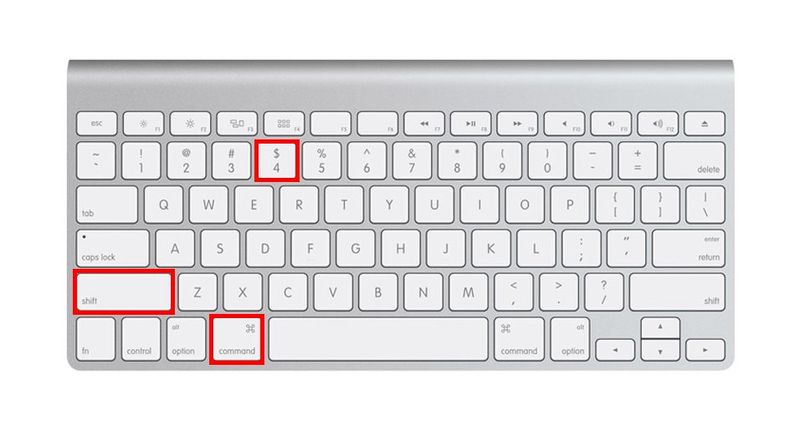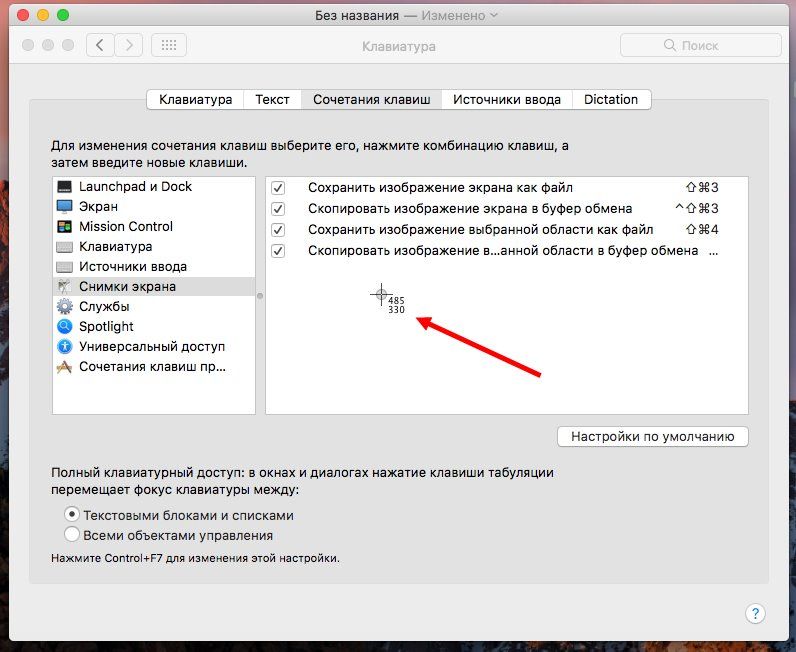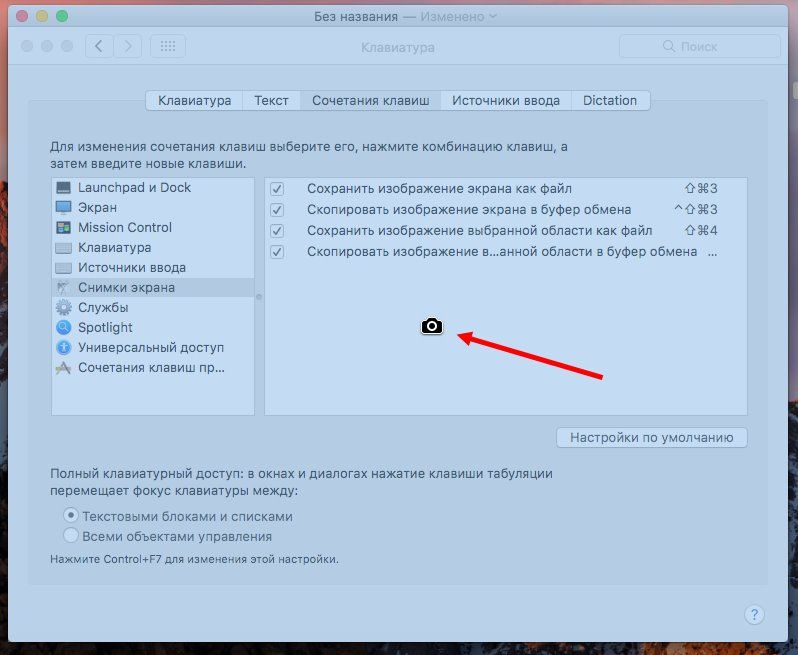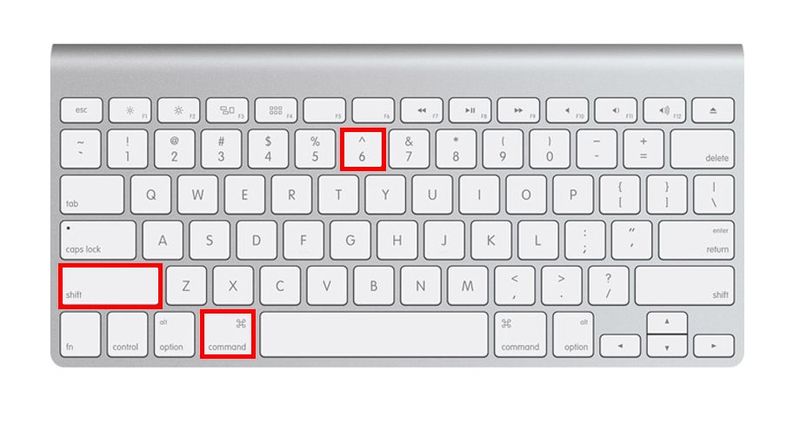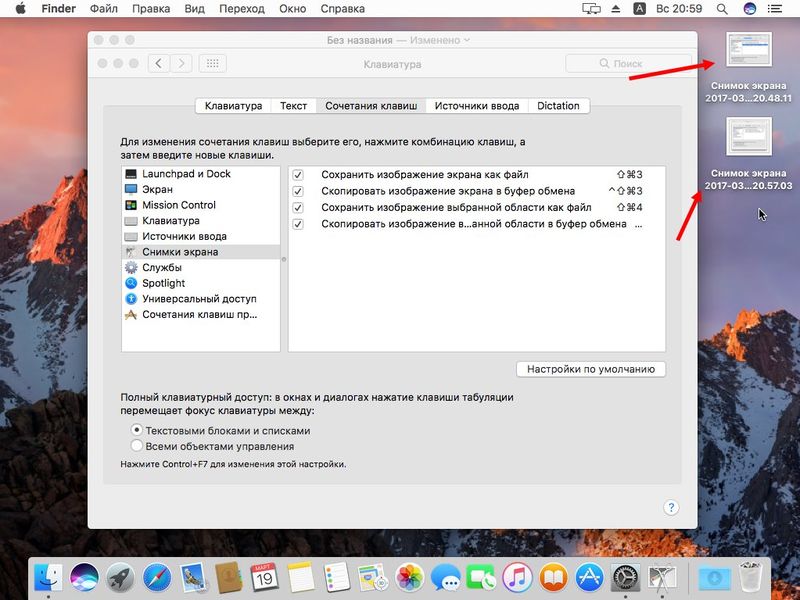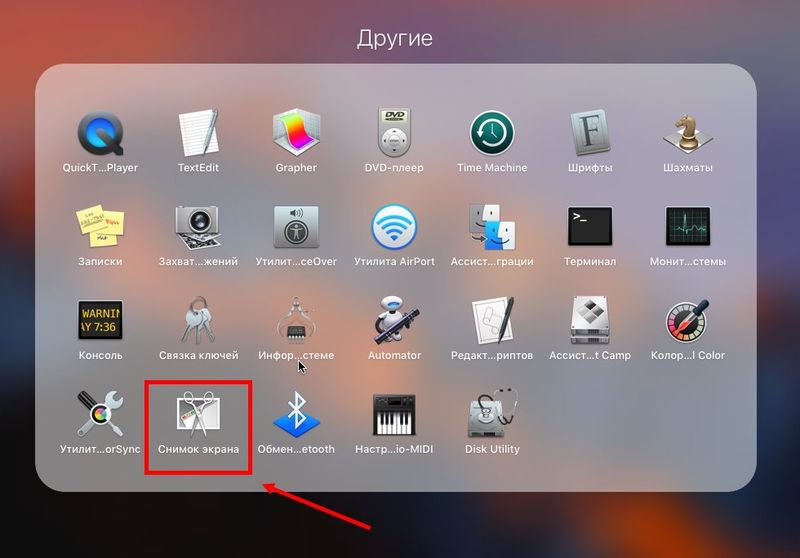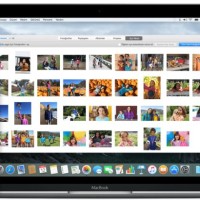Cкриншот на Макбуке: делаем быстро и правильно
В рамках каждой операционной системы существует возможность делать снимки изображения с экрана. Данная функция удобна тогда, когда пользователю необходимо быстро зафиксировать информацию с дисплея и сохранить ее в формате изображения. Благодаря скриншотам вы можете не переписывать информацию с сайта, не фотографировать экран и так далее.
Давайте разберемся, как сделать скриншот на Макбуке всевозможными методами. Способы сильно отличаются от тех, что встроены в операционную систему Windows, поэтому новичкам данный материал будет крайне полезен.
Варианты съемки
В зависимости от задачи, поставленной пользователем, можно сделать скрин экрана на Макбуке по следующим областям:
- скриншот всего рабочего стола;
- скрин выделенной части;
- снимок отдельного окна;
- скриншот выбранного меню;
- скрин с панели Touch Bar.
Как видите, вариативность сильно отличается от Windows, в которой подобного выбора можно достичь только с помощью сторонних программ.
Как сделать скриншот экрана на Макбуке Эйр?
На всех устройствах, которое работают под управлением операционной системы Mac OS способы ничем не отличаются. Поэтому инструкция подойдет не только для версии Эйр, но даже для моноблоков iMac. Разберемся, как делается фото всего экрана на Макбуке:
- найдите на клавиатуре устройства клавиши Shift, Command и цифру 4;
- зажмите их одновременно;
- готовый кадр рабочего стола автоматически сохранится. Его можно найти среди остальных файлов на рабочем столе в формате PNG. На изображении будут присутствовать все окна, которые находились на экране в момент нажатия указанных клавиш.
Снимок выделенной части
Если вам не нужен скрин всего экрана Макбука, тогда вам подойдет данный способ. С его помощью вы можете вручную выделить область экрана и захватить ее в скриншот. Чтобы сделать это, выполните следующие действия:
- зажмите на клавиатуре клавиши Shift+Command и цифру 4 одновременно;
- ваш курсор изменит вид на перекрестие;
- переместите курсор в один из углов будущего изображения и зажмите кнопку мыши (тачпада);
- протяните курсор по всей площади, которую необходимо захватить;
- отпустите кнопку мыши;
- скриншот автоматически сохранится на рабочем столе в формате PNG.
Чтобы отменить выделенную область, вам достаточно зажать ESC на клавиатуре Макбука.
Как сделать принтскрин на Макбуке для отдельного окна?
Если вы не хотите вручную выделять область определенного окна, то воспользуйтесь следующим методом:
- зажмите кнопки Shift+Command+4;
- на дисплее снова появится перекрестие вместо курсора;
- теперь нажмите пробел;
- перекрестие сменится значком камеры;
- наведите курсор на необходимо окно;
- щелкните правой кнопкой мыши или тачпада;
- файл сохранится на рабочем столе в формате PNG.
Отменить создание изображения окна на Макбуке можно также кнопкой ESC.
Снимок меню
Этот способ во многом похож на два предыдущих. Чтобы сделать снимок экрана на макбуке в рамках одного меню, выполните следующие действия по порядку:
- зажмите кнопки Shift+Command+4;
- далее вы можете выделить вручную область меню перекрестием, либо кликнуть по пробелу;
- во втором случае нажмите значком камеры по области необходимого меню.
Сделать скриншот на Mac с Touch Bar можно через комбинацию Shift+Command+6.
По умолчанию все скриншоты на Макбуке сохраняются на рабочем столе.
Чтобы не засорять рабочий стол, а сразу добавлять картинку в буфер обмена, в дополнение к указанным комбинациям зажмите на клавиатуре Control. Помните, что не все программы позволяют делать снимки своих окон. Открывать изображения можно с помощью стандартной утилиты «Просмотр», Safari, а также через сторонние приложения из App Store, предназначенные для просмотра и редактирования изображений.
Делаем скрин без клавиатуры
Если Вы по каким-то причинам не хотите пользоваться горячими клавишами, то всегда можно воспользоваться специальной утилитой Mac OS.
В меню Lounchpad/Другие выберите утилиту «Снимок экрана». Она предоставляет аналогичный функционал из своего меню.
Так же для поиска программы удобно пользоваться меню Spotlight, заваж комбинациб клавиш Command+пробел