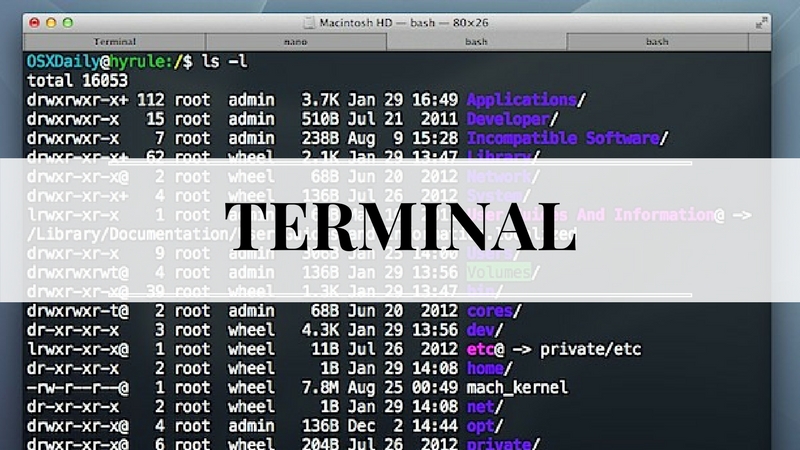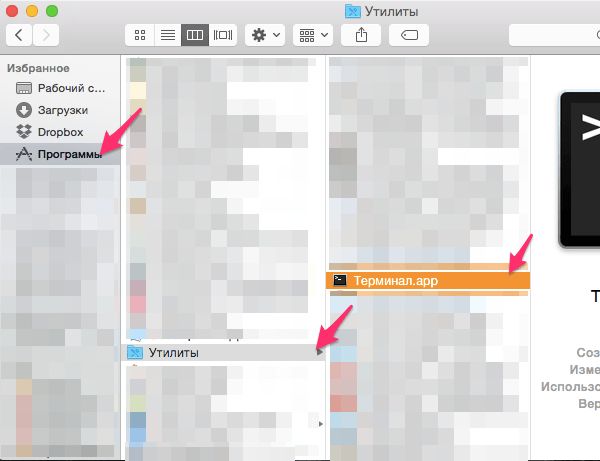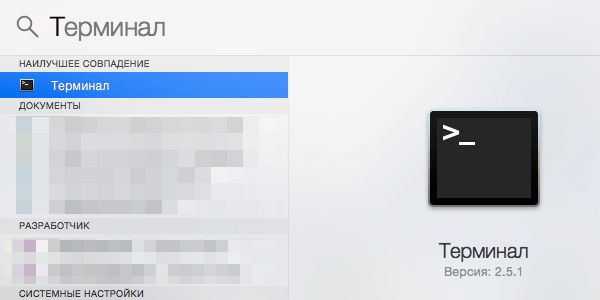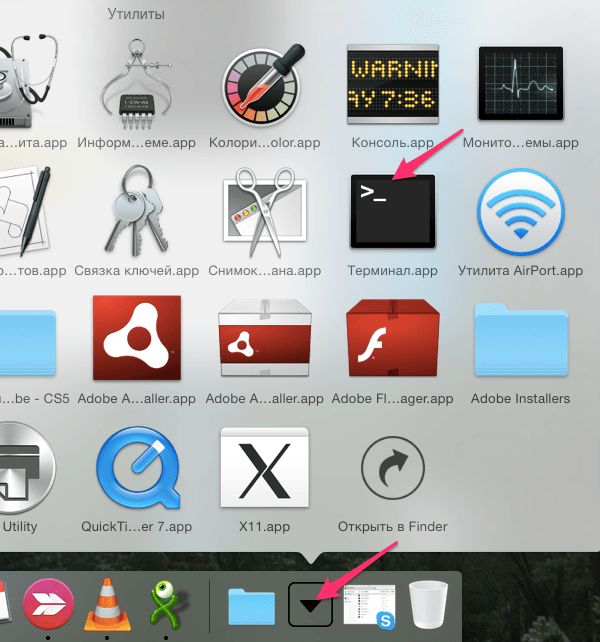Запуск и работа с терминалом на Мак ОС
Большинство яблочников, говорят, что работа в окне этого приложения трудна и может нанести вред работе системы. Хотя сходство с командной строкой ОС от Майкрософт и есть, на Маках этот инструмент ближе к жизни рядового юзера и проще, чем командная строка. Ответим на вопрос — как запустить терминал на Mac OS, и для чего он нужен?
Способ через «Finder»
Есть три главных метода открыть утилиту командной строки. Первый способ активировать командную строку – это найти ее в общем списке приложений. Для этого в Док-меню находим «Finder», затем «Программы». В появившемся перечне программ ищем «Утилиты» — а уже там «Терминал.app». Щелкаем дважды и терминал откроется.
Способ со «Spotlight»
Второй способ открыть его на Mac OS быстрее предыдущего. В нем используется поиск Spotlight, где, написав искомое слово, найдем терминал в списке появившихся продуктов.
Способ через «Dock-меню»
Третий способ. В Док-меню Mac OS находим значок «Программы», потом нажмем на него и нам откроется список приложений, где ищем «Утилиты». Там ищем «Терминал.app» и двойным щелчком открываем его.
Мы рассмотрели некоторые способы открытия командной строки в операционной системе Mac OS. Теперь давайте посмотрим, какие она нам дает возможности в Mac OS, которые по-другому не выполнить совсем или выполнить намного сложнее.
Пользование графической частью интерфейса операционной системы (когда операции в большинстве случаев выполняются мышью) хоть и привычнее и удобнее, не может сравниться с работой в командной строке, ведь раз за разом юзер вникает в саму суть ОС и не растеряется при выполнении нетривиальных задач.
Основные принципы работы
Разберемся с принципами работы с командной строкой Mac. Их несколько:
- работа в терминале осуществляется только способом ввода текста;
- исполнение команд осуществляется после нажатия Return;
- имеет значение все, что вы вводите на клавиатуре – даже пробелы;
- команды прерываются нажатием сочетания Ctrl+C;
- Для указания полного пути к объекту можно не набирать его руками; просто перетяните этот объект в окончание строки. Остальное не ваша забота.
Список команд терминала
- Safari станет открывать все ссылки в новой вкладке. Для этого надо набрать
defaults write com.apple.Safari TargetedClicksCreateTabs -bool TRUE.; - можно сделать, чтобы Mail показывал письма в текстовом виде. В терминале Mac набирается defaults write com.apple.mail PreferPlainText -bool TRUE.;
- можно сделать скрытые файлы видимыми в «Finder». Для этого вводим defaults write com.apple.finder AppleShowAllFiles TRUE.;
- можно изменить формат сохранения скриншотов на компьютере с PNG, который стоит по умолчанию на PDF, JPG или GIF. Для PDF командная запись будет выглядеть как defaults write com.apple.screencapture type PDF. Если нужен другой формат, в конце поставьте его;
- можно отключить Dashboard командой defaults write com.apple.dashboard mcx-disabled -boolean YES.;
- Для создания зашифрованного архива из файлов или папок в актуальном хранилище, наберите zip – re имя-архива имя-папки, поменяв имя-папки на название папки, которую надо заархивировать, а имя-архива именем для файла архива. Чтобы разархивировать напишите unzip имя-файла-архива.
Посмотреть все доступные команды терминала Mac можно, зажав, когда вы в самой программе, клавишу Escape. На вопрос «Display all 1436 possibilities? (y or n)» введите Y.